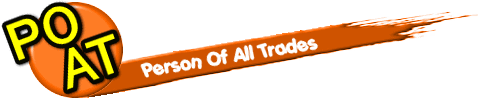 |
|
Windows、特にWindows95、98は使い続けるとさまざまな所でパフォーマンスダウン、スピードダウンします。
一番手っ取り早い解決策はOSの再インストールですが、バックアップの面などを考えるとどうしても敬遠しがちです。
だから、再インストールしないでもパフォーマンスが少しでも解決するようにいろんな面で考えたいと思います。
まず、Windowsが遅くなる原因を列挙します。
| 原因 | スピードダウンの症状 |
|---|---|
| 常駐ソフトが多い | システムリソース不足 |
| メモリリーク | システムリソース不足 |
| 物理メモリが少ない | スワップが発生する |
| フラグメンテーション | ハードディスクのパフォーマンス低下 |
| ハードディスクの空き容量不足 | ハードディスクのパフォーマンス低下 |
| レジストリの肥大化 | 起動、終了に時間がかかる |
| フォント数の増加 | 起動に時間がかかる・システムリソース不足 |
| 高解像度の壁紙 | 起動に時間がかかる・システムリソース不足 |
| サイズの大きなサウンドファイル | 起動、終了に時間がかかる |
| システムの旧式化 | Windowの相対的なパフォーマンスが低下する |
では、これらについて一つ一つ解決策を考えていくことにしましょう。
- 原因:常駐ソフトが多い
Windows95/98のメモリ管理は、システムリソースとユーザーリソースの2種類で管理されている。
システムリソースとは、OSが使用する領域で、ユーザーが勝手に変更することが出来ない。
システムリソースは、ウィンドウの描画処理などを行うUSERリソースと、グラフィック処理を行うGDIリソースが使用するメモリ領域である。
このシステムリソースは、「アクセサリ」にある、「リソースメーター」で確認できる。
[スタート]→[プログラム]→[アクセサリ]→[システムツール]→[リソースメーター]
このシステムリソースの残りが極端に少なくなる(←グラフが赤くなる)と、エラーが発生しやすくなる。
ここでやっかいなのは、メモリを増やすと解消すると思うが、Windows95/98では、128Mバイト以上のメモリを搭載してもシステムリソースが大きく増加する使用にはなっていないのである。
そこで、解決策としては、必要のないものはスタートアップから削除するか、ソフトの設定で常駐しないように変更すること。
スタートアップのファイルを確認するには、Windows98/Meでは、
[スタート]→[ファイル名を指名して実行]→"msconfig"と入力→OK
すると、システム設定ユーティリティ画面が現れます。
ここのタブにスタートアップという所があるのでそこをクリックします。
すると、Windows起動時に実行されているファイルが表示されます。
ここで必要に応じてチェックをはずしてください。
特に、Windows98で日常的にはずしておくとよいものは、「SchedulingAgent」である。
これは、タスクトレイに常駐し、デフラグなどをスケジュールで自動実行するツールであるが、定期的にデフラグやスキャンディスクを行う人には不要なものになる。
このチェックをはずすと、約5%ものシステムリソースが空く。
- 原因:メモリリーク
Windowsを長時間起動したまま作業したり、アプリケーションの起動・終了を頻繁に繰り返すと、メモリ内にプログラムやデータの開放されなかった残骸がたまっていく。
これらの残骸は、物理メモリとシステムリソースの両方を圧迫し、その結果、リソース不足やスワップの発生を招く原因となる。 これがメモリリークである。
このメモリリークを解消するには、こまめに再起動を行うか、メモリ管理ツールを使い定期的にメモリ内容をリフレッシュすることで、安定した動作が期待できる。
- 原因:物理メモリが少ない
アプリケーションを複数起動したり、データ量の大きな画像を開いて作業を行った場合、物理メモリの容量が足りなくなることがある。
このような場合、「仮想メモリ」という機能を利用する。
メモリ空間内にある使用されていないコンポーネントやデータをハードディスクに退避(スワップアウト)させ、物理メモリに空きを作る方法である。
しかし、メモリよりハードディスクの方が低速なため、Windowsのパフォーマンスがかなりダウンしてしまう。
もちろん、スワップが発生するのは搭載されているメモリ容量が足りない場合だけではない。
Windowsで作業を続けていると、スワップの発生しやすい環境が作られてしまう。
たとえば、Windows98で、CドライブのWindowsフォルダに「Win386.swp」というファイルがある。
これがスワップファイルの正体。
このサイズがどれだけ大きくなってるかチェックしてみよう。
このサイズが大きいほどスワップが発生しやすい!
もしスワップが発生すれば、OSのタスクはスワップの処理に集中する。
そのため、カリカリカリというハードディスクへのアクセスが、スワップが終了するまで続き、その間はOSがフリーズしたかのような状態になる。
そのスワップの発生を防ぐには、空きメモリを増やせばいい。
手っ取り早いのはメモリの増設。
しかし、これは結構出費があり痛い。
というわけで、もう一つの方法が物理メモリをツールで空けてやるという方法だ。
たとえば、「めもりクリーナー」というソフトがある。
恐らくGoogleで調べると現れるはずなので参考に。
- 原因:フラグメンテーション
Windowsを使い続けていれば、ハードディスクのパフォーマンスは確実にダウンする。
これは、フラグメンテーション(断片化)と、書き込み容量の増加によるところが大きい。
データを格納するハードディスクのアクセスが遅くなるとシステム全体のパフォーマンスダウンにつながる。
これを解消するにはデフラグを実行することだ。
デフラグの実行方法はこちらで紹介しています。
- 原因:ハードディスクの空き容量不足
ハードディスクはCD-ROMと違い、外周部から内周へ向かって記録が行われる。
つまり、使い始めの高速な外周部で最も高いパフォーマンスが出るようになっている。
反対に、内周部では見かけ上の回転速度が低下するため、データ転送速度が低下する。
ハードディスクに記憶される容量が増えれば、必然的に速度の遅い領域にアプリケーションやデータファイルが格納されるようになる。
こうなるとシステムパフォーマンスはダウンする。
対策として、「不用なデータを削除する」、「大容量のハードディスクを増設する」といった手段が効果的。
また、複数のパーティションに分割し、頻繁に利用するOSやアプリケーションは外周部に、めったに利用しないアプリケーションやデータは内周部に記録すれば、効率よくハードディスクを利用できる。
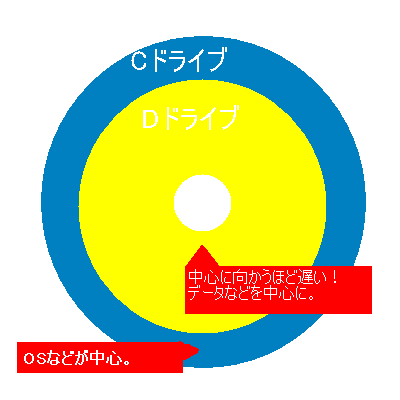
- 原因:レジストリの肥大化
レジストリとは、OSに含むアプリケーションや接続されている周辺機器の動作情報、設定情報が記録されている。
レジストリは、試用期間が長いほど肥大化していく。
これは、周辺機器の増設やアプリケーションのインストール、アンインストールを繰り返すことで、その情報がレジストリに蓄積されていくためだ。
たとえ、「デバイスマネージャ」や「アプリケーションの追加と削除」を使用して周辺の使用機器のデータを削除したり、使わなくなったアプリケーションを削除したとしても、一度接続した周辺機器やアプリケーションの情報は、完全に削除できずにゴミとなって残ってしまう。
こうして蓄積していったゴミを、Windowsは起動時や動作中に読み込み、参照する。
つまり、レジストリが肥大化すれば、その分Windowsが参照するデータ量が増え、処理能力がダウンする。
たとえば、Windowsの起動、終了に時間がかかるようになる。
これは、レジストリのサイズが大きくなることで起動時に読み込む情報量が増えるためだ。
レジストリの肥大化は、システムを不安定にする原因にもなり、余分なゴミ情報を参照することで誤作動も招きやすくなる。
レジストリの肥大化を解消する策として、アプリケーションのインストール/アンインストールや周辺機器の増設などを極力控えるのが最も簡単な方法である。
しかしそれではパソコンの利用に制限が出来てしまう。
そこでレジストリをメンテナンスするツールの導入をお勧めする。
不要なレジストリ情報を検索し、完全に削除できる機能があればなおよい。
Windows98には標準で、「レジストリチェッカー」というツールが付属しているので定期的に利用したい。
[スタート]→[プログラム]→[アクセサリ]→[システムツール]→[システム情報]にある。
また、レジストリの最適化という方法もある。
これはWindows98/Meで使える技である。
しかし、これらを使ってもパフォーマンスの改善が見られなかった場合、OSの再インストールを考えたほうがいいかもしれない。
- 原因:フォント数の増加
Windowsは起動時に利用可能なフォントをすべて読み込むため、フォントが多くインストールされていると確実に起動時間が遅くなる。
つまり、最小限必要なフォント以外を削除すれば、起動時間をスピードアップさせることができる。
たとえば、年賀状作成ソフトやグラフィックソフトをインストールすると、自動的にフォントが多数インストールされることがある。
気が付かないうちに「FONTフォルダ」に大量のフォントが蓄積していってしまいかねない。
FONTの削り方は、
[スタート]→[設定]→[コントロールパネル]→フォント
を開くとフォントの一覧が表示される。
ただし、日本語のフォントなどは消さない方が絶対よい。
削除するなら英字ばかりで日本語に対応していないものなどをしっかり選んで消すこと。
- 原因:高解像度の壁紙
壁紙を使うと以下のデメリットがある。
- 起動時の表示に時間がかかる。
- グラフィックソフトを使って画像を修正させた場合、画面の書き換えが頻繁に起こる。

- 原因:サイズの大きなサウンドファイル
画像表示と違い、音声ファイルは時間に従って再生される。
つまり、速いCPUに変更しても、再生時間が短くなるようなことはない。
そのため、CPU性能に関わらず、10秒のWAVEファイルなら10秒間CPUの負担がかかる。
少しでも起動時間を短くしたいなら、起動時のサウンドを停止してしまうとよい。
すべての場面でサウンド再生を止めれば最善である。
なお、起動時に鳴らすサウンドファイルが極端に大きければ、鳴りっぱなしになるなどの不具合が起きる。

- 原因:システムの旧式化
パソコンのスペックがアプリケーションの要求するスペックを満たせないことがある。
最新の3Dゲームをはじめ、DVDビデオ再生や動画編集など、高いマシンスペックを要求するアプリケーションが多い。
1GHzを超えるCPUではあまり問題はないのだが、数年前の500MHzを割るようなマシン(太郎のノートパソも(笑))では、半分以上の性能も発揮できない。
高いCPU能力を要求するソフトを導入した場合、たとえOS自体に問題が無くても以前に比べてWindowsが遅くなったと感じることは十分にある。
対策としては、システム全体をパワーアップするしかない!
裏技としてクロックアップという手もあるが、システムが不安定になったり、CPUが壊れたりと危険なためおすすめできない。
Windowsの設定を見直したり、市販やオンラインで配布されているユーティリティを使って、スピードアップできないかまず検討するのも手である。
©2005-2006 Person Of All Trades. All Rights Reserved